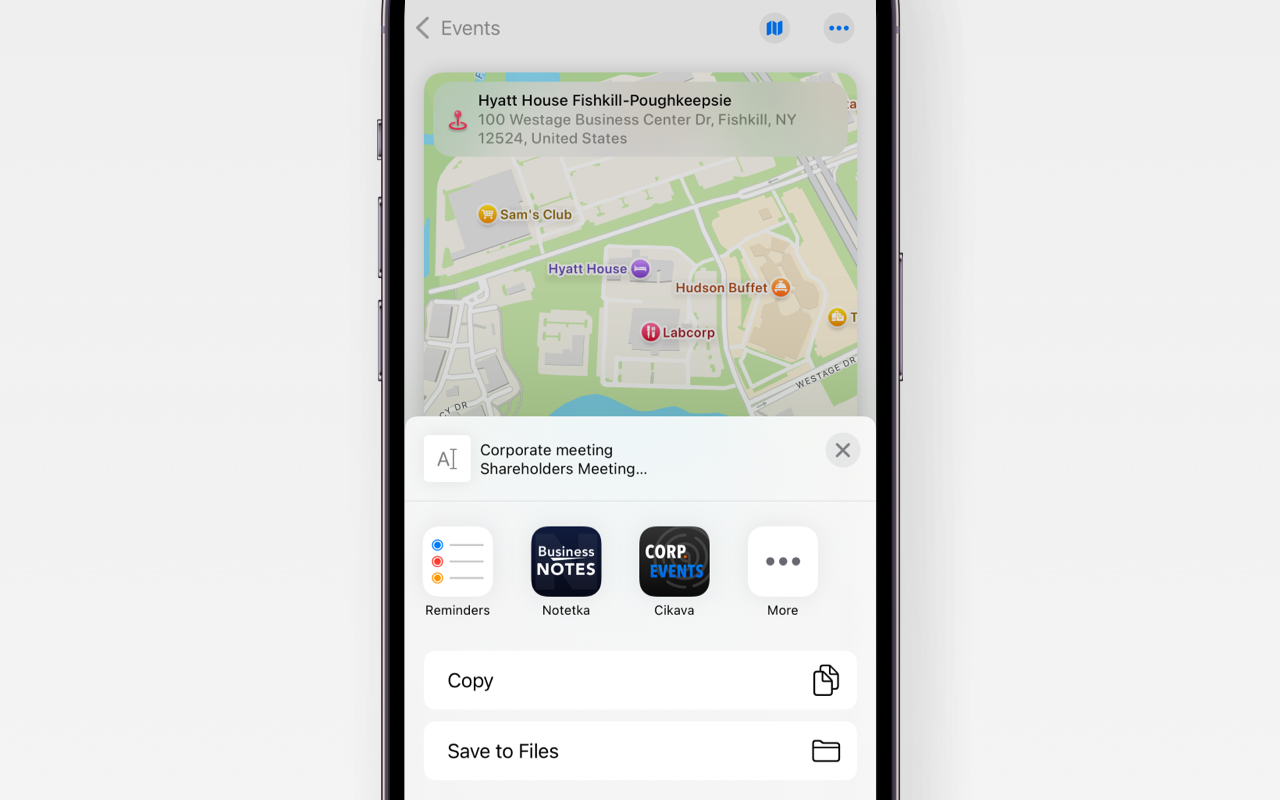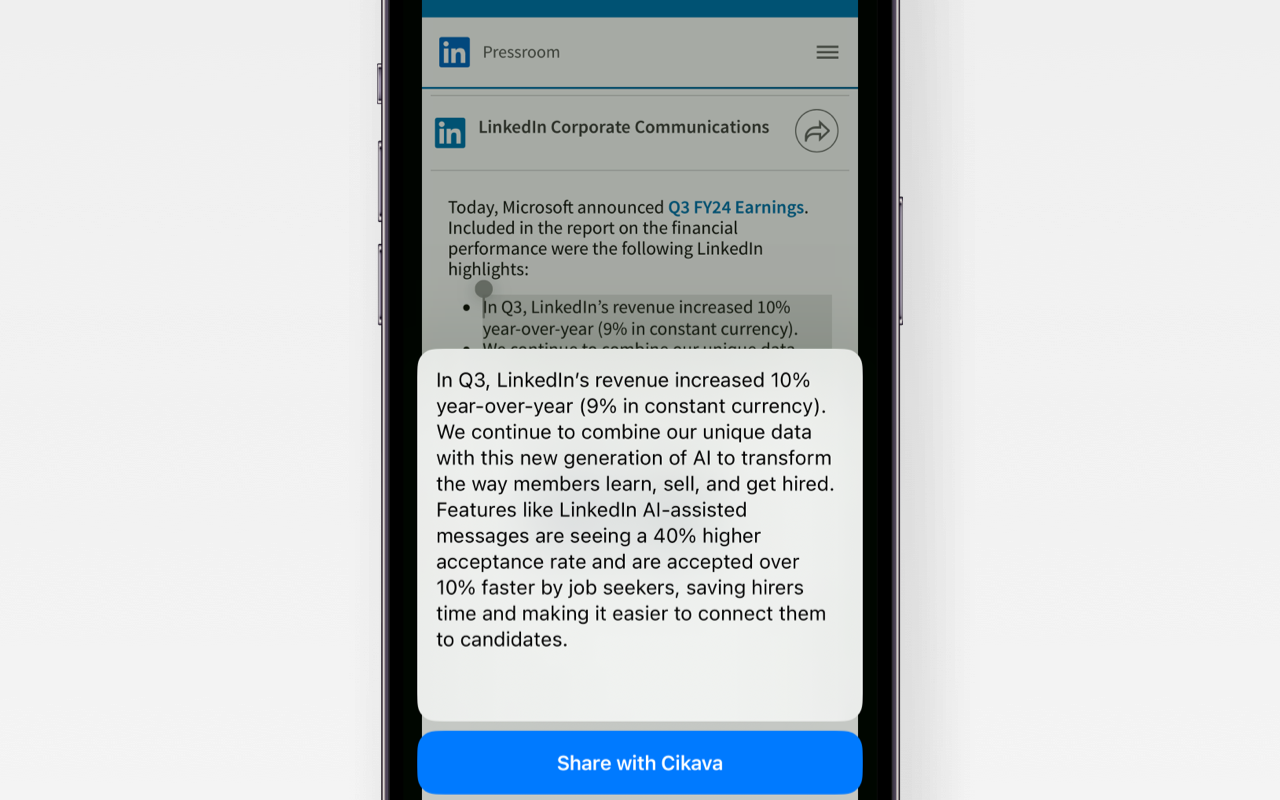Step-by-Step Guide for Cikava Event Organizer App
This guide will help you navigate through the app’s core features, designed to simplify your scheduling and event management on iOS. With these simple steps, you can maximize the functionality of Cikava event organizer app, keeping track of important events, and simplifying your scheduling process.
Create Events: Add or Edit the Event
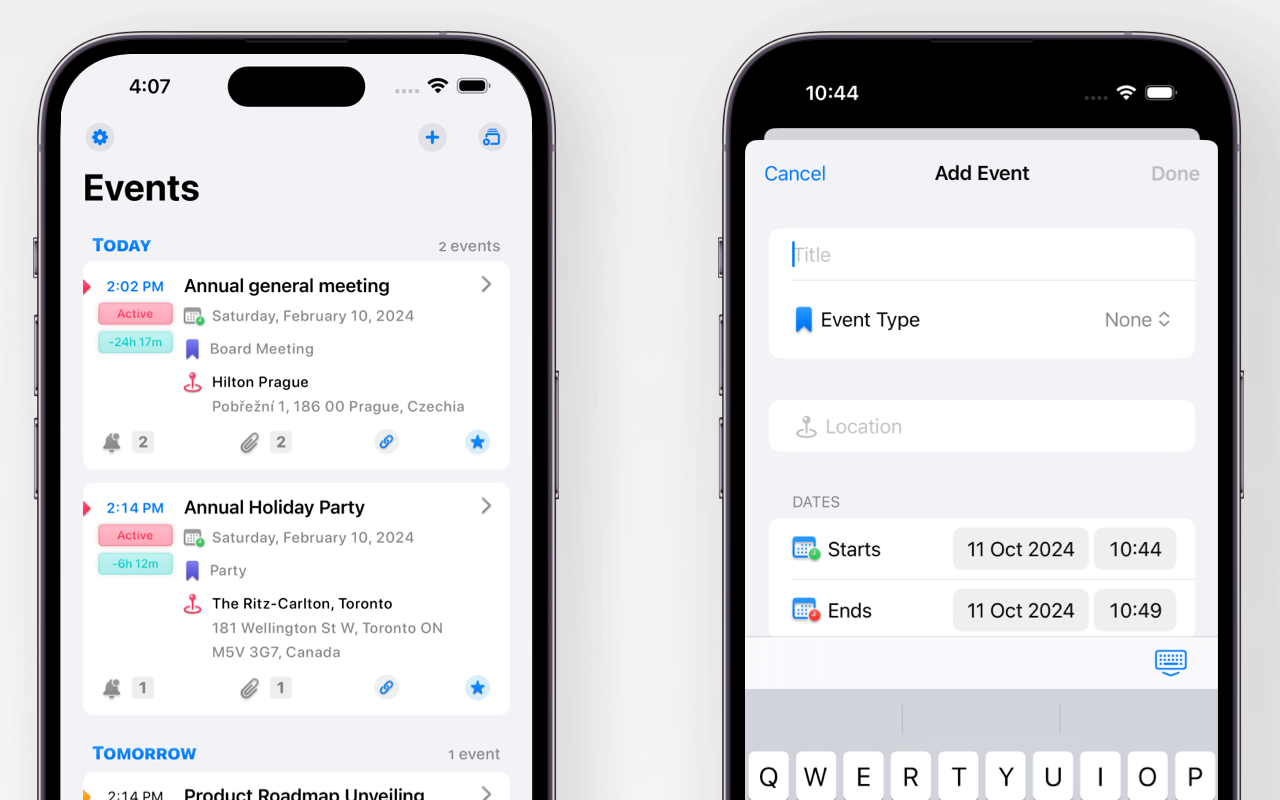

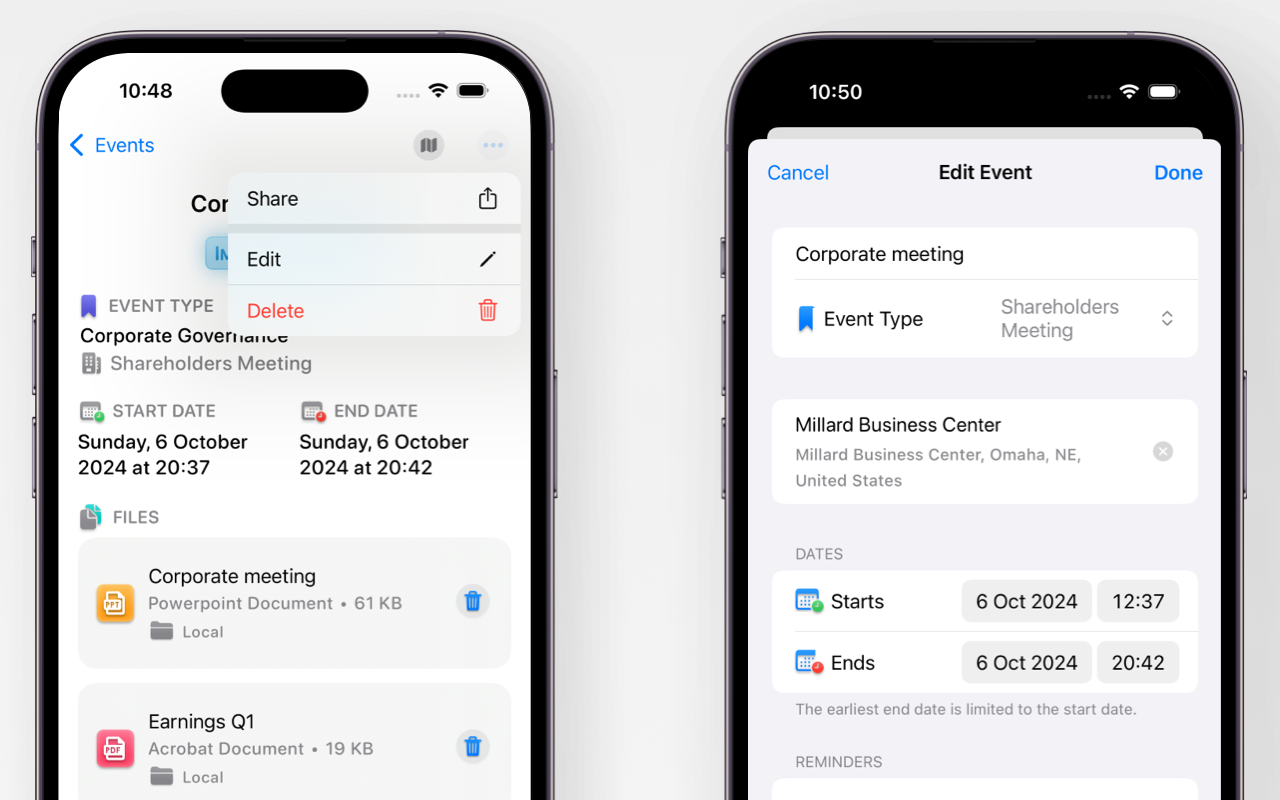
Add a New Event
Tap on the located at the top of your screen. Enter the event’s title and description. You can also add date, time, and reminders. Choose a category to keep events organized by type (e.g., business or public events, corporate governance, etc.). Once you’re completed, simply tap "Done".
Edit Existing Events
Navigate to any event you’ve already created. Tap on the "" button at the top of the screen or long press on the event you want to edit. Make any changes you wish, then tap "Done" to update.
Work with Relevant Documents: Attach Files to Your Events in Multi-Format
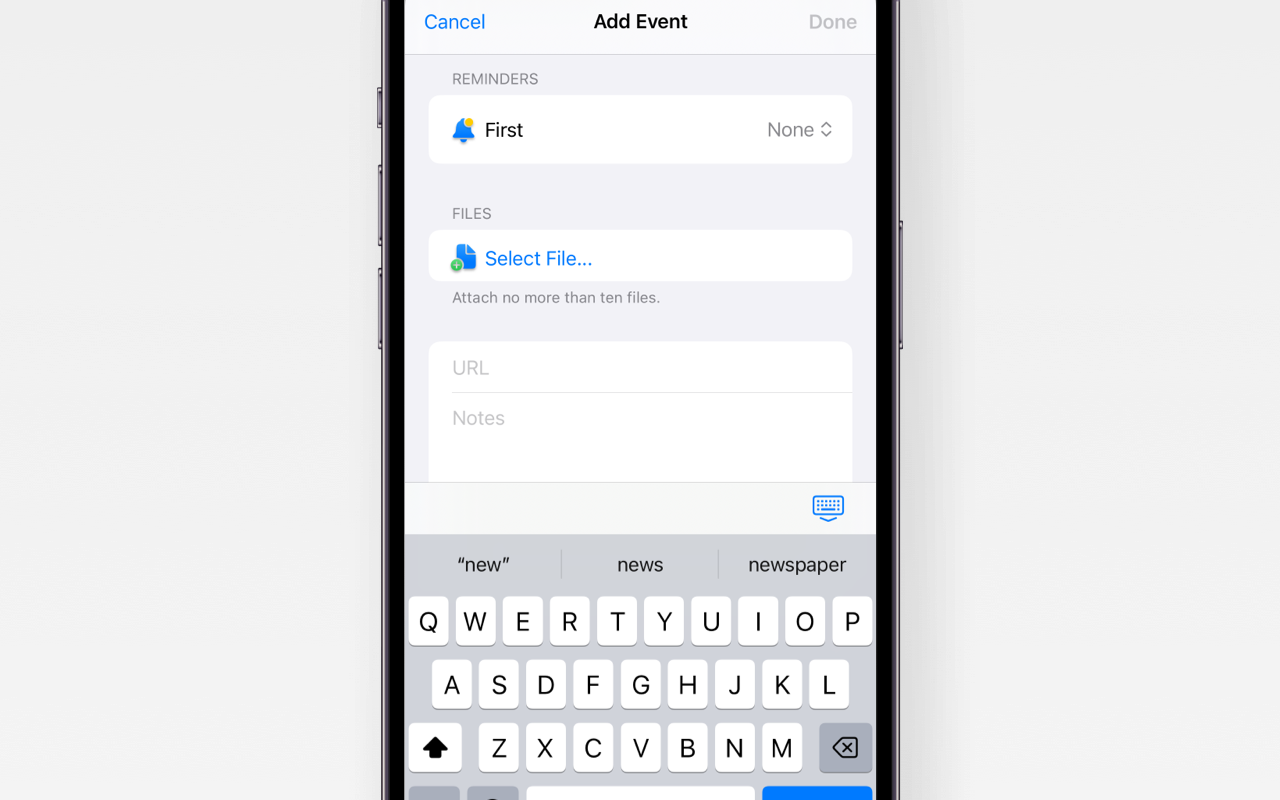
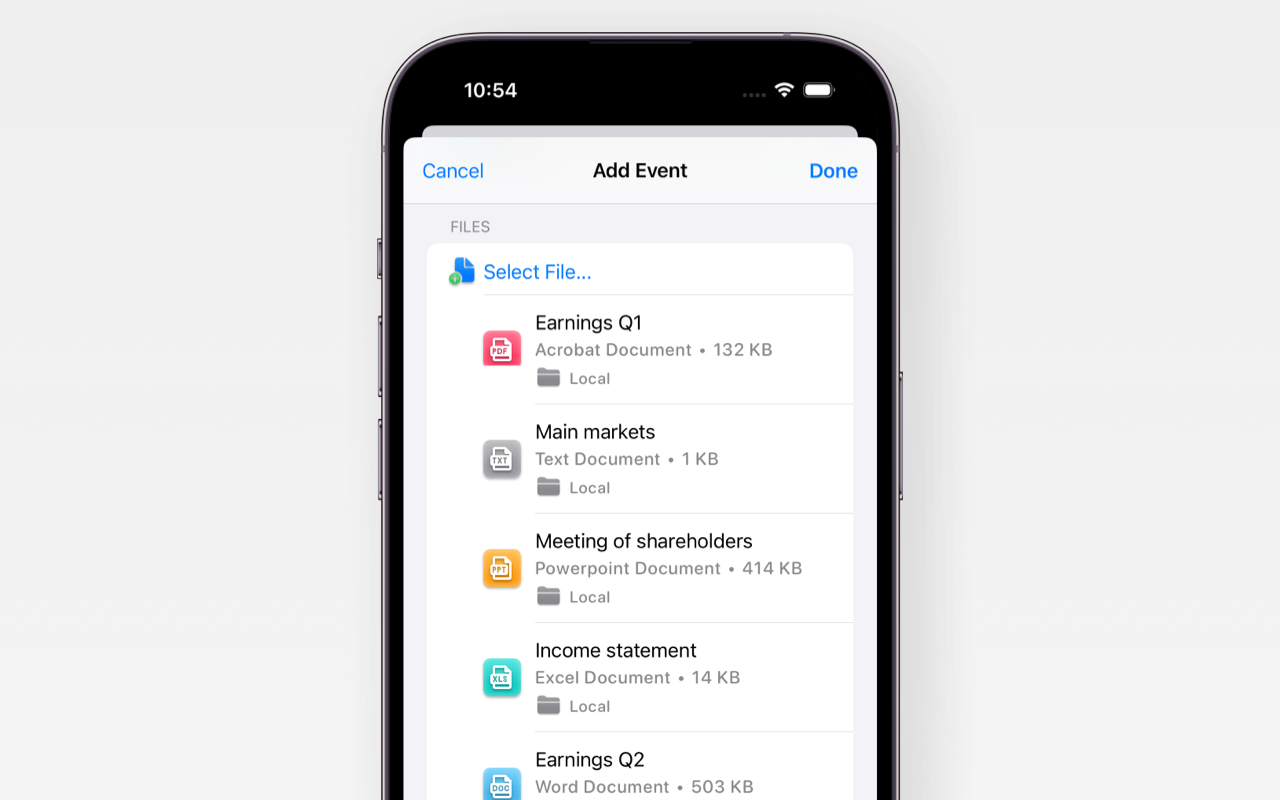
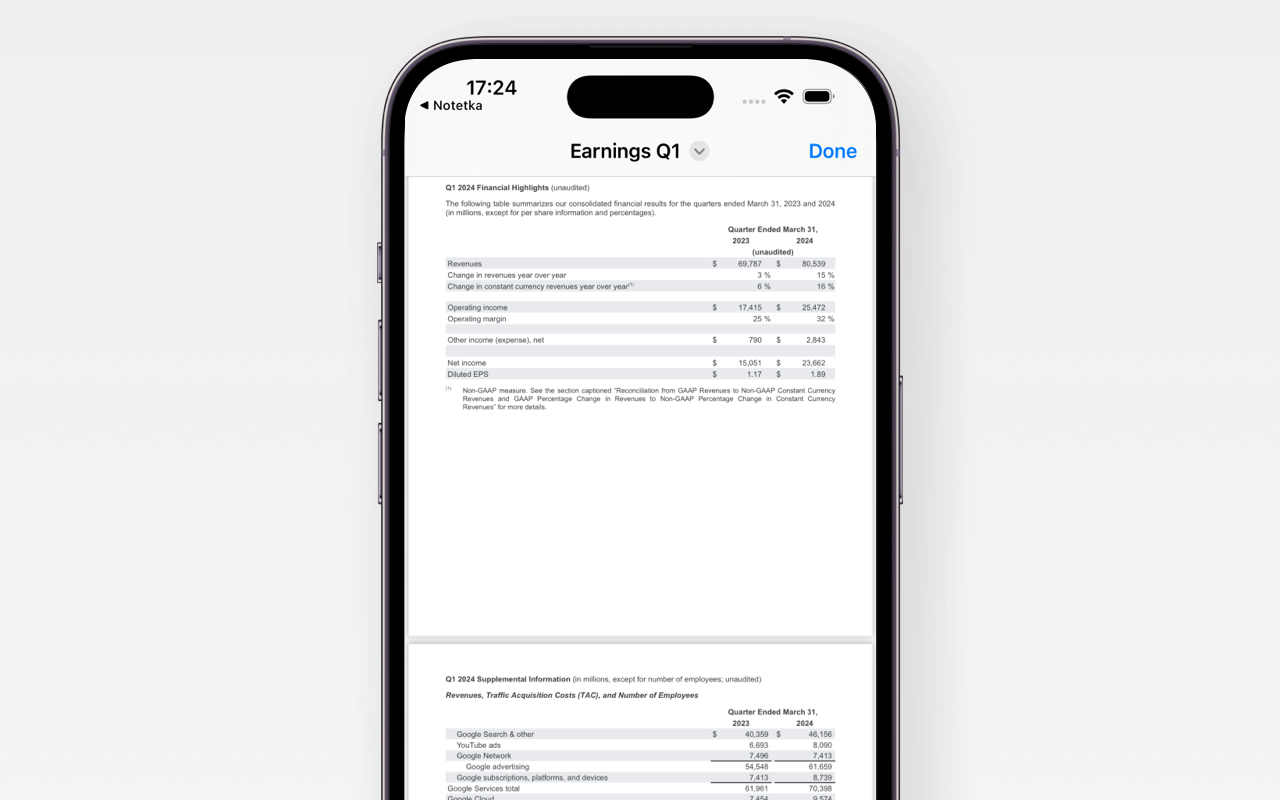
Attach Files
Add or Edit a new event. Tap the "Select file…" button. Choose the file(s) you want to attach from your device or cloud storage. The file is added automatically. Supported formats include PDFs, Word docs, Excel sheets, and more.
View Attached Files
Once files are attached to your note, tap on any attachment to preview it within the app.
Events Insights: Get Event Details, Set Priorities, and Receive Reminders

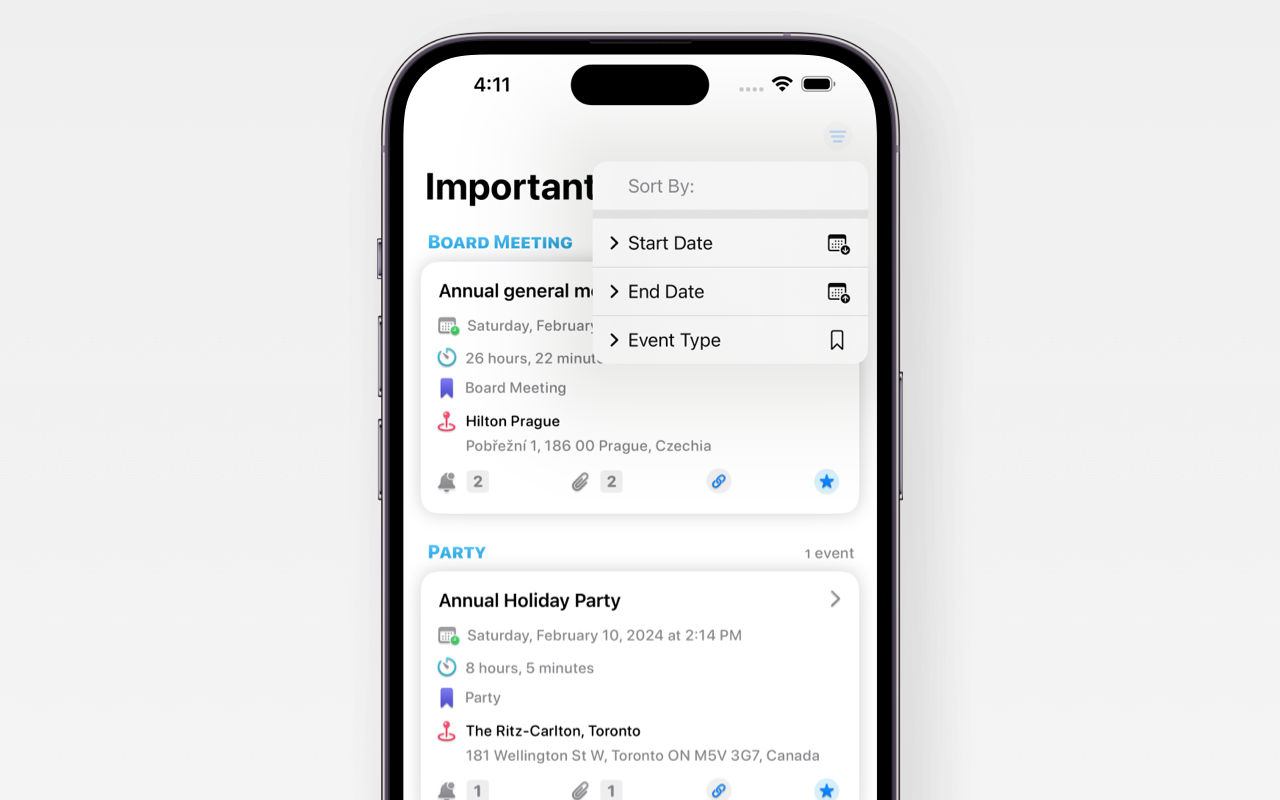
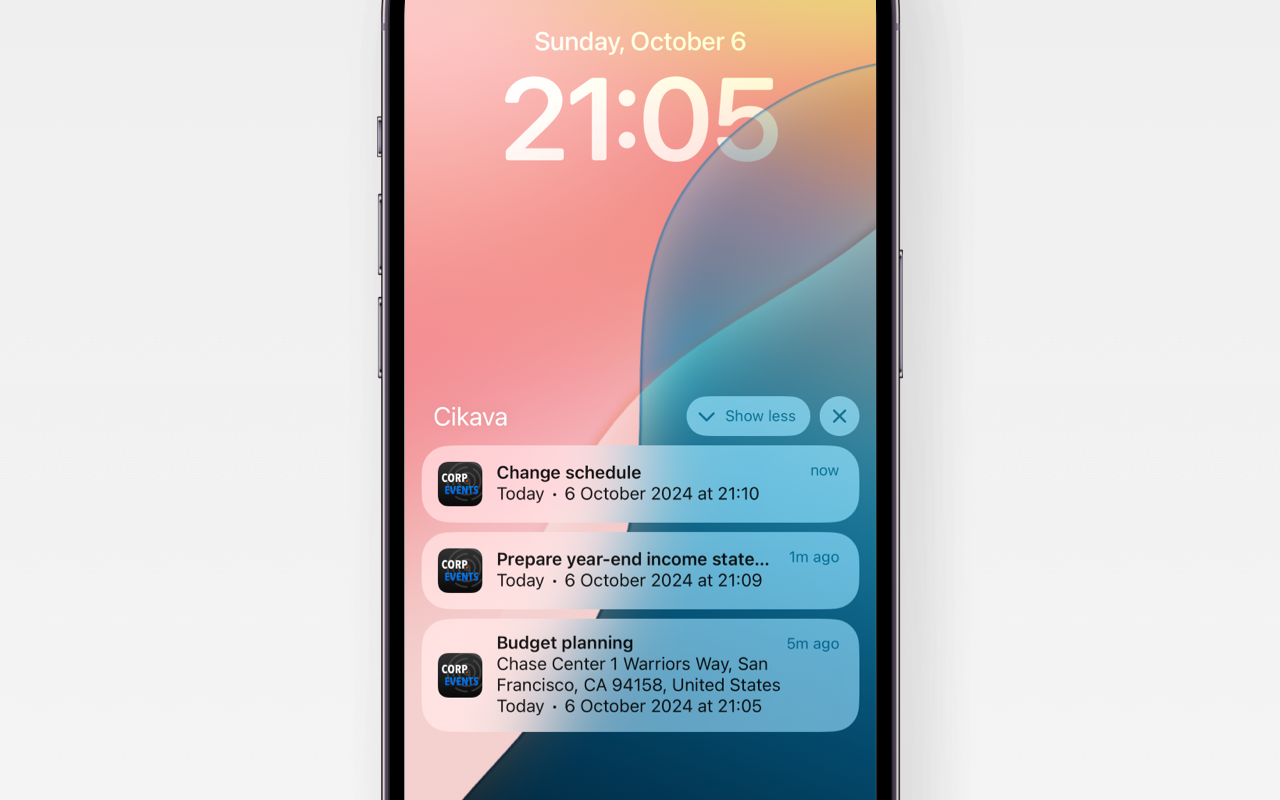
View Event Details & Set Priorities
Tap on any event in your list to see its full details (location, time, files, etc.). Use the priority setting feature "" to mark the important event.
Receive Reminders
Tap on "" button in the REMINDERS section to select reminders when creating or editing an event. Customize how early you want to be notified (e.g., 10 minutes before, 1 hour before). Receive push notifications at the selected time to ensure you never miss an event.
Swift Events Management via App Widget: Navigate Directly to the App
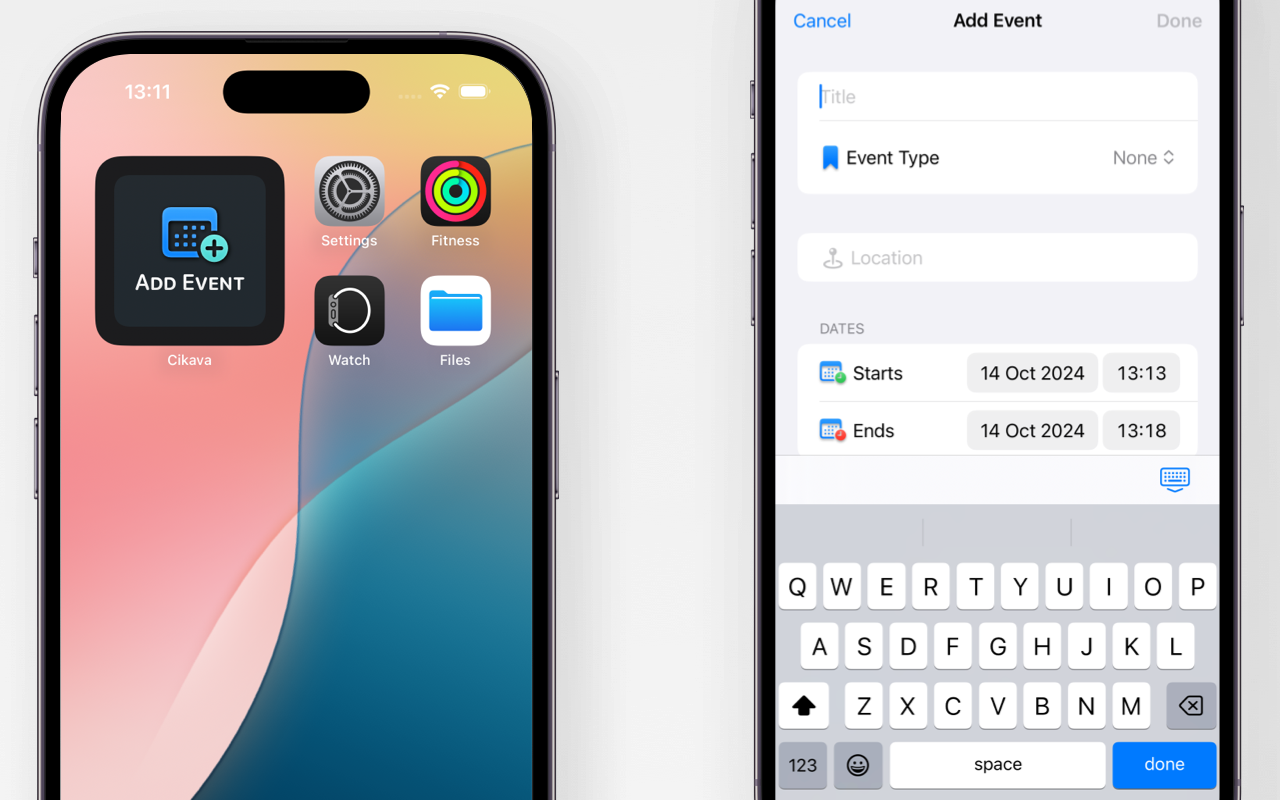
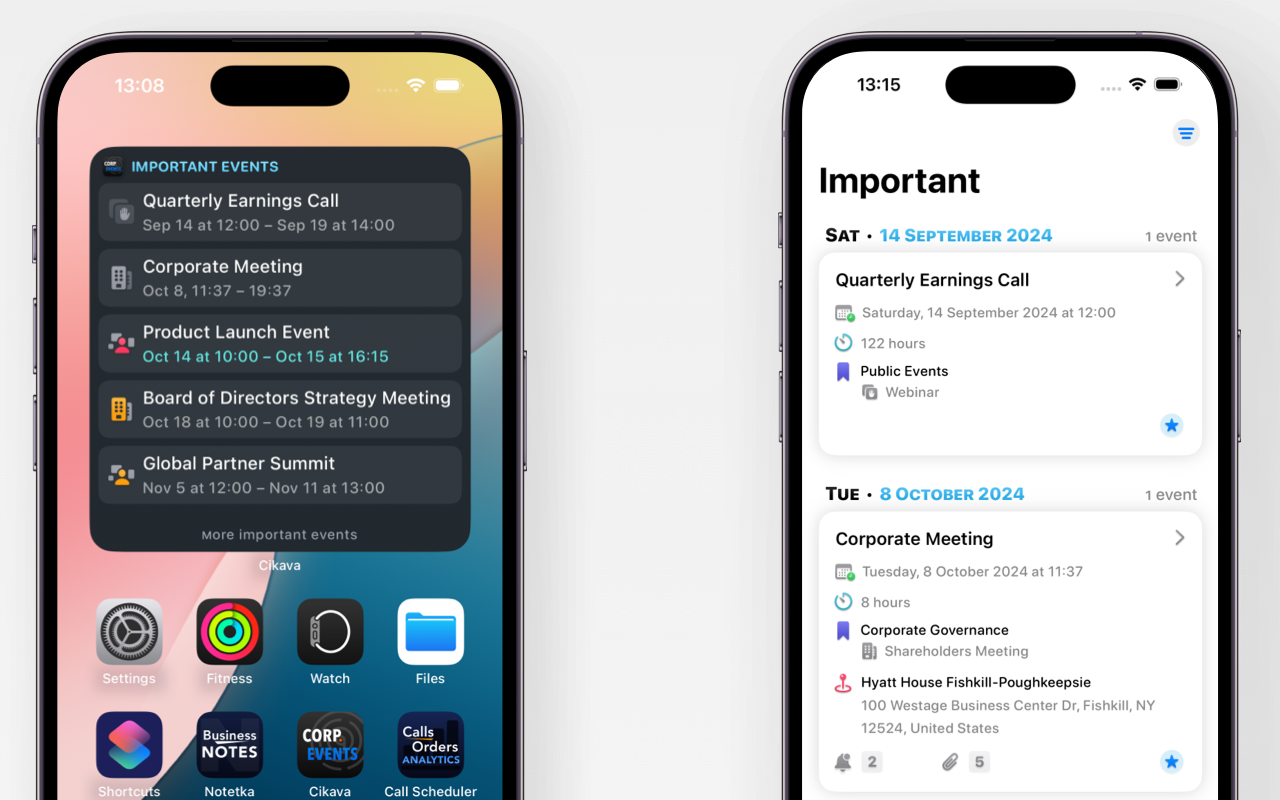
Set Up the Widget
You can quickly add events, access to important events, and add new events directly from your home screen. Add the Cikava widget to your iPhone’s home screen following Apple's instructions.
Quick Access to App Features
Tap the widget's "Add Event" button to instantly add event's details. Tap the widget's "More important events" button to swiftly view event's details.
Add & Track Events Locations: Navigate Directly from the App
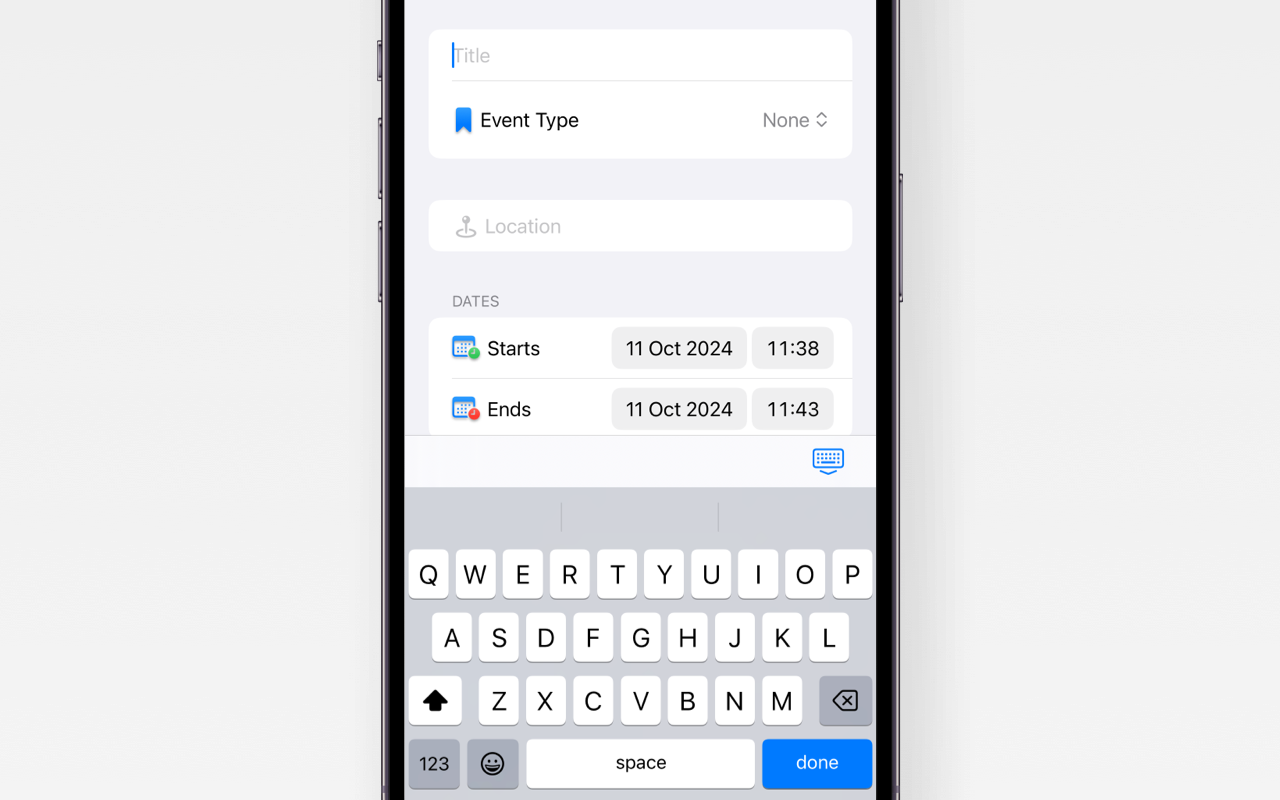
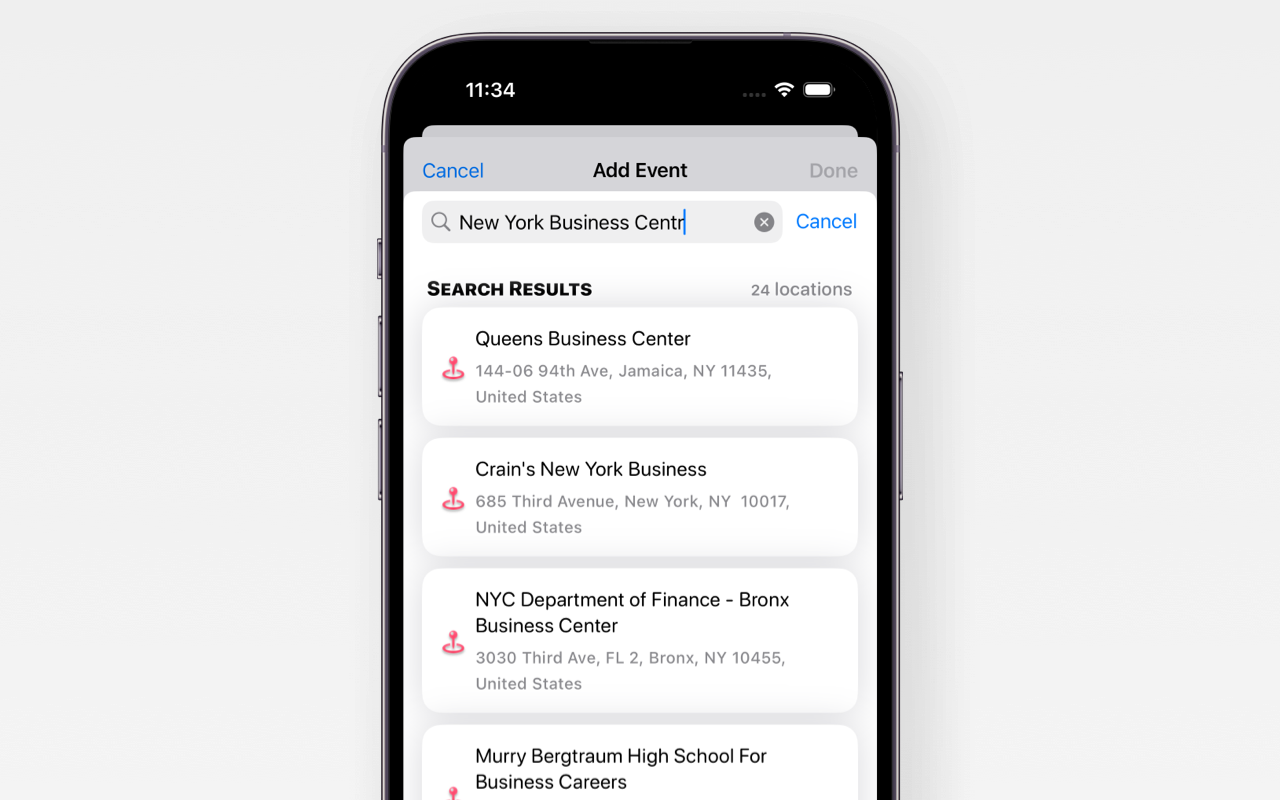

Add a Location
While creating or editing an event, tap the Location field. Enter the event’s address and select location displayed in "Search Results".
Navigate to Location
Open the event details and click the location map section. Than click on the "Route" button to get the direction from your current location. You can choose either automobile or walking route directions.
Collaborate with Colleagues and Friends: Share Events & Work with Social Media